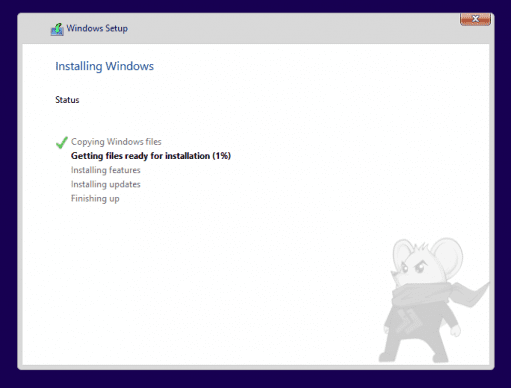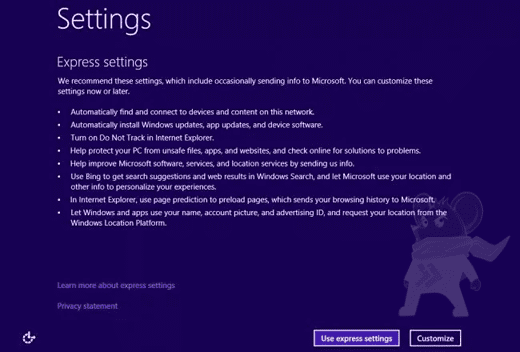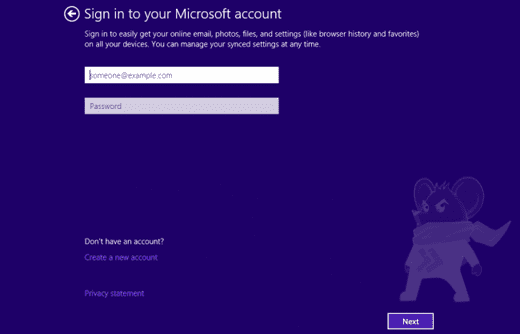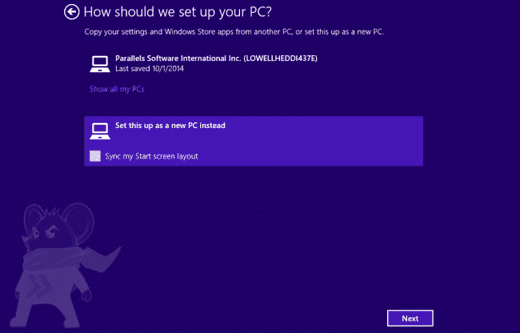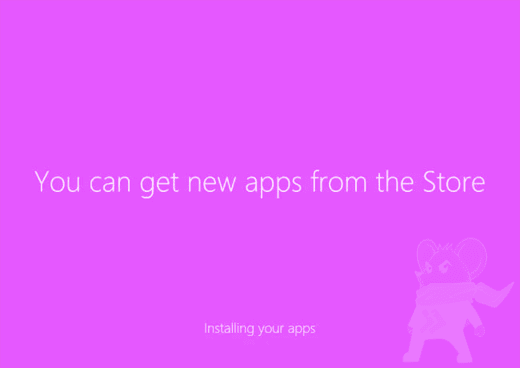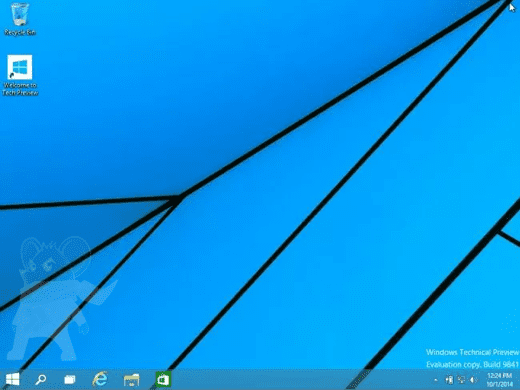Cara Menginstal Linux Debian
Cara menginstal linux Debian
ini mudah karena Anda tidak mengikuti langkah-langkah di bawah ini yang
disertai juga dengan screenshot.
1. Nyalakan komputer dan masukkan CD
installer sistem operasi Linux Debian.
2. Ubah
first boot
device pada BIOS menjadi
CD-ROM.
3. Tekan
enter untuk masuk ke boot Debian.
4. Lalu pilih bahasa yang akan
digunakan, kita pilih yang Indonesia, lalu
enter.
5. Selanjutnya muncul pilih layout
keyboard, kita pilih yang Inggris Amerika, lalu enter.
6. Setelah itu tunggu proses deteksi
hardware untuk penggerak CD-ROM.
7. Selanjutnya muncul deteksi hardware
jaringan, kita pilih yang tanpa kartu Ethernet, lalu
enter.
8. Setelah itu akan muncul
mengkonfigurasi jaringan, lalu pilih teruskan,kemudian
pilih untuk melanjutkan proses instalasi.
9. Setelah itu isi nama host
untuk sistem ini, contohnya latief, lalu pilih teruskan dan
enter untuk melanjutkan.
10. Setelah itu tunggu proses untuk
memulai program pemartisi harddisk.
11. Selanjutnya muncul partisi harddisk,
kita pilih terpadu gunakan seluruh harddisk, lalu enter.

12. Selanjutnya muncul pilih harddisk yang akan dipartisi, lalu
enter.
13. Muncul pola partisi, pilih yang
pertama, lalu enter.
14. Setelah itu muncul panduan tentang
proses partisi pilih yang kedua, lalu enter
untuk melanjutkan.
15. Selanjutnya tuliskan perubahan yang
terjadi pada harddisk, kita pilih ya, lalu enter
untuk melanjutkan.
16. Setelah itu muncul mengkonfigurasi
zona waktu, pilih zona waktu yang sesuai dengan zona waktu anda,
lalu enter untuk melanjutkan.
17. Selanjutnya membuat password untuk
root, kita tulis sesuai yang kita inginkan, lalu pilih teruskan,
lalu tekan enter untuk melanjutkan.
18. Selanjutnya tulis ulang kembali
password yang barusan anda buat untuk mengkonfirmasi kebenaran password
tersebut, lalu pilih teruskan dan enter
untuk melanjutkan.
19. Setelah itu tulis nama
lengkap dari pengguna, contohnya latief lalu pilih teruskan
dan enter untuk melanjutkan.
20. Selanjutnya tulis nama untuk akun
anda, contohnya latief lalu pilih teruskan dan
enter untuk melanjutkan.
21. Setelah itu masukan password untuk
pengguna baru, lalu pilih teruskan dan enter
untuk melanjutkan.
22. Lalu masukan kembali password untuk
mengkonfrmasi kebenaran password, lalu pilih teruskan
dan enter untuk melanjutkan.
23. Setelah itu tunggu proses memasang
sistem dasar.
24. Setelah itu muncul jendela gunakan
suatu jaringan cermin, kita pilih tidak, lalu
enter untuk melanjutkan.
25. Setelah itu muncul jendela seperti
gambar di bawah ini, kita pilih teruskan dan
enter untuk melanjutkan.
26. Setelah itu tunggu proses memilih
dan memasang perangkat lunak.
27. Setelah itu muncul survey penggunaan
paket debian, kita pilih ya, lalu enter
untuk melanjutkan.
28. Selanjutnya memilih perangkat lunak
yang akan diinstall (sudah tertera), kita pilih teruskan,
lalu enter untuk melanjutkan.
29. Selanjutnya memilih resolusi gambar
(sudah tertera), kita pilih teruskan, lalu enter
untuk melanjutkan.
30. Selanjutnya tunggu proses memasang
boot loader GRUB.
31. Selanjutnya memasang boot loader
GRUB, kita pilih ya, lalu enter untuk
melanjutkan.
32. Setelah itu instalasi selesai, kita
pilih teruskan, lalu enter untuk
melanjutkan.
33. Setelah proses instalasi selesai,
nanti akan muncul tampilan nama pengguna, lalu kita masukan nama
pengguna seperti yang kita buat pada saat proses instalasi
(latief), lalu enter untuk melanjutkan.
34. Selanjutnya kita akan diminta untuk
memasukan password, kita masukan password sesuai yang
kita buat pada saat proses instalasi, lalu enter untuk
melanjutkan.
35. Setelah proses instalasi yang begitu
lama akhirnya instalasi Debian selesai juga dan Debian siap digunakan
oleh anda.
Selamat mencoba!

Cara
Sharing Data Kabel
LAN dengan menggunakan
Windows 7 (seven)
Setelah
kita melakukan Instalasi kabel, dengan Jenis Kabel UTP tipe Crossover. Langsung
saja kita melakukan sharing data dengan Windows 7, caranya:
1 _
Hubungkan kedua computer
dengan kabel tipe crossover tersebut
_
Pertama kita masuk ke
Control Panel dan masuk jendela Control Panel
seperti dibawah
Gambar 1.1
Tampilan Control Panel
Kemudian pilih Menu Network And Internet dan muncul jendela seperti
dibawah
 |
Gambar 1.2
Tampilan Network and Internet
Selanjutnya
masuk ke Network And Sharing Center dan
muncul tampilan seperti berikut :
Gambar 1.3 Tampilan Network and Sharing Center
. Setelah
itu masuk ke Local Area Network
dan muncul Tampilan Local Area Connection Status seperti dibawah ini.
Gambar 1.4 Tampilan Local
Area Conection
|
|
|
|
|
|
|
|
|
Selanjutnya klik Properties, kemudian muncul Local Area Network
Properties
Gambar 1.5
Tampilan Local Area Conection Properties
. Selanjutnya masuk
Internet Protocol Version 4 (TCP/IPv4) Properties
seperti dibawah:
Gambar
1.6 Tampilan Internet protocol version 4(tcp/Ipv4)
Disitu
kita mengisi IP address, subnet mask dan default gateway. Lebih jelasnya lihat
gambar dibawah ini.
Gambar
1.7 Tampilan Internet protocol version 4(tcp/Ipv4)
Terlebih dahulu beri tanda pada use the following IP
Addres
Misalkan kita
memakai dua computer, untuk IP Address
yang satu lagi harus diganti dengan 192.168.0.2 dan untuk subnet mask dan
default gateway sama saja untuk pengisiannya.
Setelah kita melakukan itu semua ( lakukan dikomputer
yang ingin melakukan sharing data), Lakukan pengecekan masing-masing IP,
bahwasanya alamat IP tersebut sudah saling terkoneksi(membalas) ataupun belum,
dengan cara :
1.
Klik Start kemudian Run,
ketikkan CMD lalu Enter, maka akan muncul tampilan dibawah ini
Gambar
1.8 Tampilan C:\windows\system32\cmd.exe
1.
Kemudian ketik PING
192.168.0.2 dikomputer satu dan untuk computer kedua ketik juga PING 192.168.0.1.
2.
Lalu tekan Enter pada
masing – masing computer
3.
Setelah computer satu
dan dua saling Reply, berarti
masing-masing computer sudah saling balas atau sudah ada respon/jawaban.
4.
Kemudian setelah itu kita melakukan pengaturan pada
computer 1(server) terlebih dahulu
Caranya adalah :
Pengaturan Untuk Komputer 1(server) :
PilihControl Panel maka akan muncul
tampilan sebagai berikut
Gambar 1.9 Tampilan Control panel
Pilih
Network and Internet seperti pada gambar di atas maka akan muncul tampilan
seperti di bawah ini
 |
Gambar 1.10 Tampilan Control panel>Network and
Internet
Pilih
homegroup maka akan muncul tampilan sebagai berikut
Gambar 1.11 Tampilan Control Panel>Network and Internet>Homegroup
. Pilih
create a homegroup maka akan muncul tampilan sebagai berikut
Gambar 1.12 Tampilan creat a Homegroup
Pilih
aplikasi yang ingin di share dengan memberi tanda centang pada text boxnya
Setelah
itu klik next maka akan muncul jendela pada gambar di bawah ini
Gambar
1.13 Tampilan Creat Homegroup
Catatkan password di
atas pada computer 2(client) dan jika sudah klik finish
Setting
pada control panel selesai. Sekarang kita tinggal mengatur setting-an pada
sharing file yang akan kita bagikan ke computer 2 (client).
Pengaturan untuk Komputer 2 ( Client)
Sebenarnya
setting untuk computer client hampir sama dengan setting computer server, hanya
saja bila pada computer server kita diperintahkan untuk membuat server melalui ‘ Create a homegroup’,
Maka
pada computer client ini secara otomatis tombol ‘create a homegroup’ berubah
menjadi tombol ‘Join Now’. Lihat
pada gambar dibawah ini
Gambar 1.14 Tampilan Control>Network and
Internet>Homegroup
Nah klik saja
tombol tersebut kemudian kita diminta untuk memasukkan password administrator,
Kemudian
kita pasti masih ingat saat kita men-setting computer server, kita diminta
untuk mencatat atau print password.
Lalu
masukan saja Password tersebut.
Selesai
Langkah-langkahnya
yaitu :
a)
Langkah
pertama adalah buka windows exploler kemudian kita cari local disk atau folder
yang akan kita bagikan (sharing). Sebagai contoh saya akan men-share localdisk
D:,
Gambar 1.14 Tampilan Windows explorer
b.
Maka
kita klik kanan pada localdisk D: pilih
properties
c.
Kemudian pilih sharing
Seperti tampilan dibawah ini
Gambar 1.15 Tampilan Local disk Properties
Lalu pilih advandced sharing Seperti Tampilan
dibawah ini :
Gambar 1.16
Tampilan Local disk
à Beri
centang pada ‘share this folder’, beri nama pada share name kemudian klik
tombol add.
Gambar 1.17 Tampilan Permission
d.
Klik
tombol permission, allow full control = berarti client bisa memegang kendali penuh pada file
sharing kita. Allow change = artinya
client hanya bisa merubah saja, allow
read = artinya client hanya dapat melihat tanpa bisa mengganti atau
menghapus file. Deny = artinya kita
tidak mengijinkan (isikan sesuai kemauan kita).
Gambar 1.18 Tampilan Offline Settings Caching
e. Klik tombol Caching, pada tombol ini, ada 3 options, pilih yang automatic saja.
Atau yang lain bila memang perlu. Klik OK untuk selesai.
f.
Untuk
setting sharing file yang akan kita bagikan ke computer lain, kita juga bisa
melakukannya melalui toolbar pada windows exploler
g. Setting sharing data dan printer untuk
computer server selesai...
SELAMAT MENCOBA!!!!
SEMOGA BERMANFAAT!!!
|




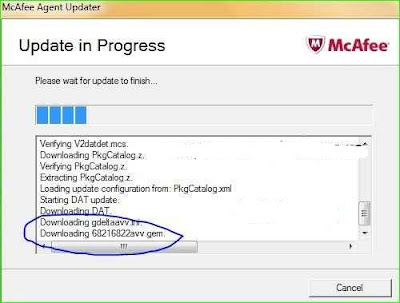
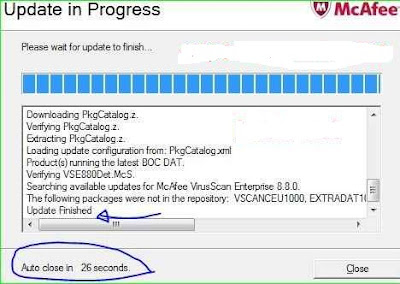
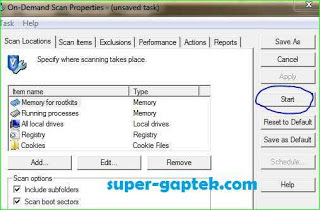
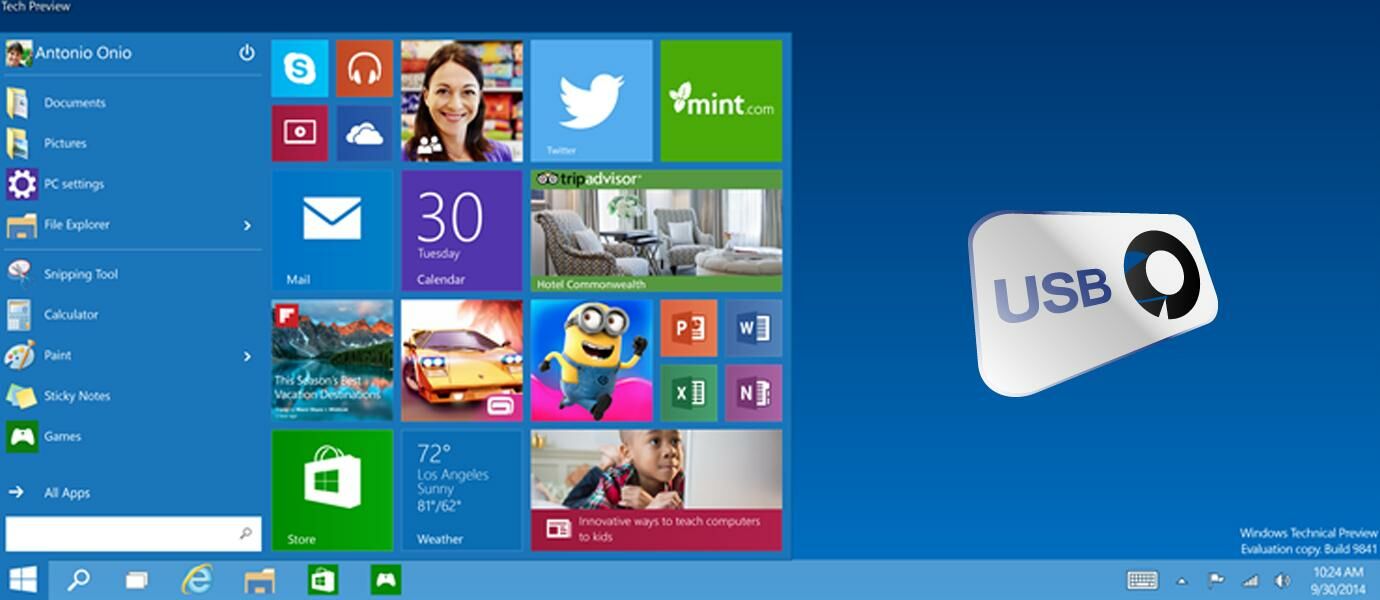


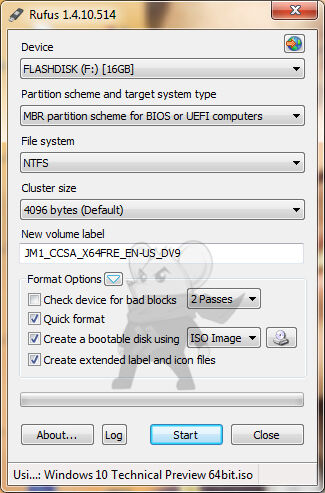 Tunggu sekitar 10-20 menit, sampai prosesnya selesai.
Tunggu sekitar 10-20 menit, sampai prosesnya selesai.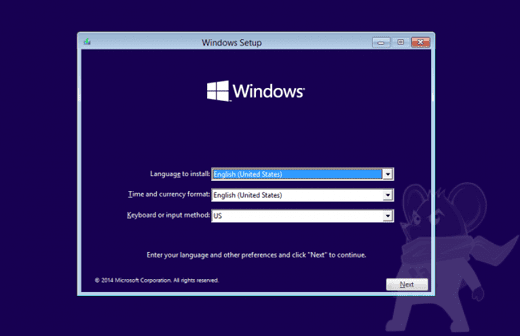
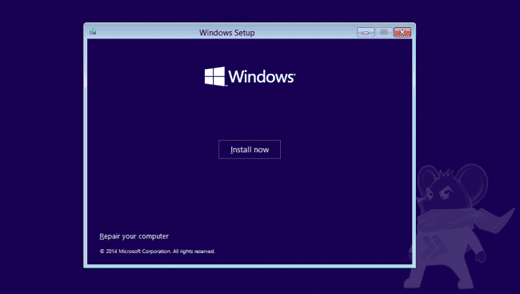 *
Sampai disini kamu akan diberi 2 pilihan. Karena kamu ingin menginstall
Windows 10 dari awal, maka yang harus dipilih adalah yang Custom: Install Windows only (Advanced)
*
Sampai disini kamu akan diberi 2 pilihan. Karena kamu ingin menginstall
Windows 10 dari awal, maka yang harus dipilih adalah yang Custom: Install Windows only (Advanced)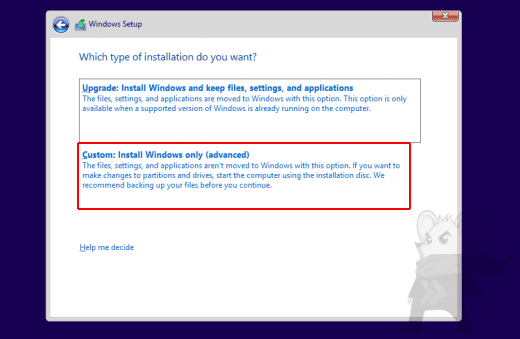
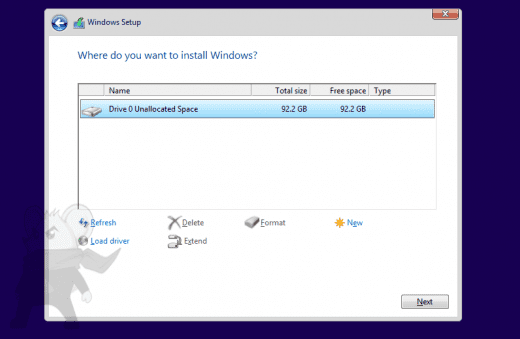 *
Nah, ini adalah bagian yang paling lama, silahkan tunggu 20 - 60 menit,
biasanya ditengah jalan Windows akan melakukan Restart dengan
sendirinya.
*
Nah, ini adalah bagian yang paling lama, silahkan tunggu 20 - 60 menit,
biasanya ditengah jalan Windows akan melakukan Restart dengan
sendirinya.